最近、子供の用事などで外出する機会が増えてきて、じっくり腰を据えてブログを書くことが出来ない日々を過ごしていました。
ノートPCもありますが、かなりの年代物なのでバッテリーが“1時間”しかもたない…。
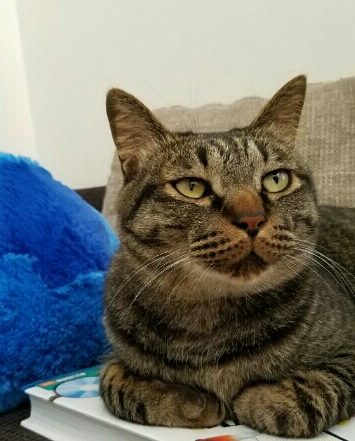
電源があるところだったら問題ないんですけどね…
新しいノートPCでも買うか?
でも最近“ゲーミングPC”を買ったばかりだしなぁ。
こんな感じで悩んでいた私でしたが、ある日突然ひらめきました!!
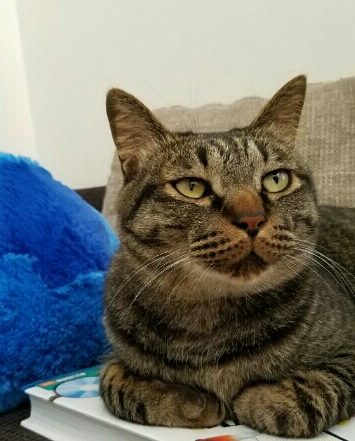
昔使っていたiPadがあるじゃないか!!
物置きからゴソゴソと取り出し、充電を入れてみると…?
全然使えるー♪

おま…生きとったんか…(; ゚Д゚;)
あまり使用しなかったので、バッテリーもまだまだ絶好調!
そんなこんなで手元にある「iPad mini3」に付属品を新たに購入しつつ、快適にWordpressのブログ更新ができるのか試してみました!
そもそも(古い機種)iPad mini3は使えるのか
復活したiPadちゃん。
以下「mini3ちゃん」と名付けます。
mini3ちゃんの発売日は2014年ということで、軽く5年前に発売されたデバイスになります。
Wi-Fi + Cellular
- 高さ:200 mm
- 幅:134.7 mm
- 厚さ:7.5 mm
- 重量:341 g
容量
- 16GB
Apple公式サイトより引用
上記が私のmini3ちゃんのスペックとなります。
容量は一番小さいモデルですが、手持ちのポケットWi-Fiにさえ繋がれば問題ありません。

ブラウザ「safari」でワードプレスにログインして使おう!
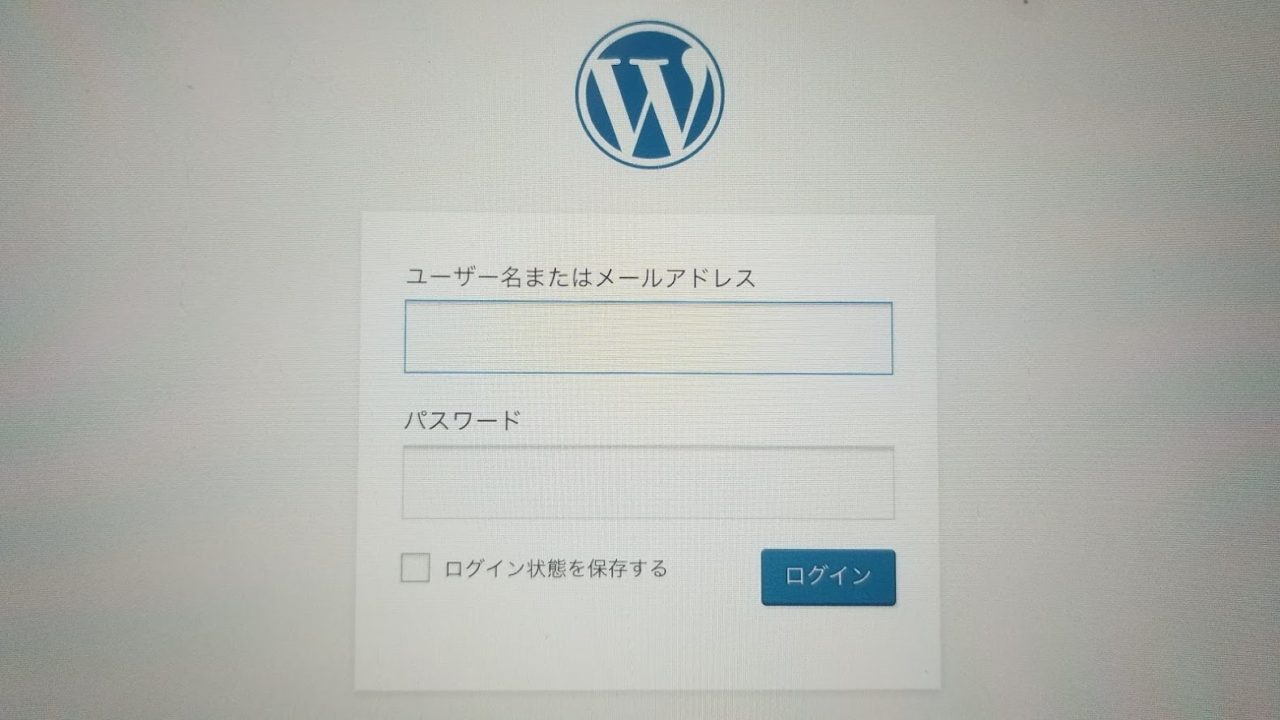
WordPressを使っている方は見慣れた「あの画面」
ブログ更新用のアプリなどインストールしても良かったのですが、実際にデフォルトのブラウザ「safari」を使ってワードプレスにログインしてみたところ、PCの画面と全く一緒!!
まぁ…。当たり前の話なんでしょうが…(*´ω`*)
それだけでも感動ものでした!
やっぱり画面は小さいですが、タブレット端末なのでピンチアウトで操作もできますし、執筆してみても「動作が重たい」なんてことはありませんでした。
Googleフォトを使えば問題なし!
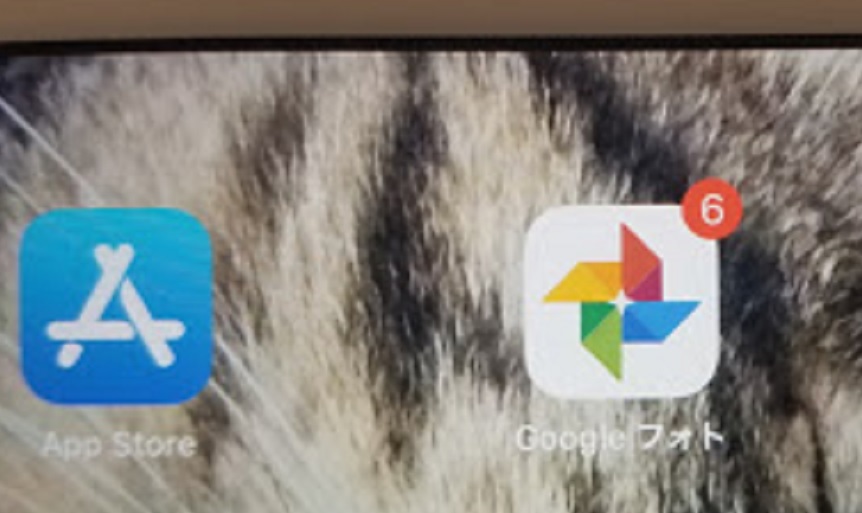
もちろんApp storeからGoogleフォトをインストールできます
ブログ更新に必要な画像データ。
16GBになると容量的に心細くなりますよね。
私の場合、画像データはGoogleフォトに入れるようにしています。
記事を更新するのに必要な画像だけ端末に保存するようにしたら、16GBでも全く問題はありません。
更新が完了したら端末からデータを消せば良いだけの話なので、うまくGoogleフォトを使っていきたいと思います!
Bluetooth対応のキーボードで快適な入力へ!
スペック的には問題なく動作するとはいえ、そのままのmini3ちゃんだと操作性が悪すぎてストレスを感じてしまいます…。
本体に表示されるキーボードを使おうとすると、画面の半分は見えない状態になりますので…。
そこで!!

キーボード付きケース
今回はBluetoothキーボード付きのケースを購入してみました♪
最新のiPadしか対応していない商品が多い中、こちらは私の好みの「ホワイト」のキーボードがありました(*´ω`*)
セットアップも簡単でしたし、今のところタイピングも良好!
ケースも一緒についているのに価格がかなり安かったこともポイントが高いです…(*´ω`*)
キーボード付きケースのご紹介

色は他にもありますが、女子力アップのためにピンクを選択(笑
低価格ながらカメラ穴もあるので、mini3ちゃんで写真を撮りたい時にも心配無用です。
活躍することはなさそうですが…(;^ω^)

キーボードの充電はmicroUSB
2~4時間でフル充電になり、その後60~90時間持続使用可能です。
本体を充電するときに一緒に充電しているので、「バッテリーが切れた!」という事態には遭遇していません(^^)

マグネットでキーボードレイアウトが自由
これもオススメしたいポイントなのですが、キーボードがマグネットでくっついているので自由にレイアウトして使用することができます。
ケースにくっつけたままでも落下しないくらい強力で、タブレットとして使いたい時も簡単に外すことができるのは良いですね。

パッと見ると「ミニPC」
そして、ブログ執筆中は上記のような状態になります。
パッと見ると「ミニPC」と言わんばかりの風貌で、何度か友人に「可愛い!使いごごち良さそう!」と褒められました(*´ω`*)♪
Macbookではないけど…。
スタバでドヤっても良いんじゃないか?( ゚Д゚)笑
外出先で出しても恥ずかしくないのは正直ありがたいですね♪
古いデバイスでも大切に長く使おう!
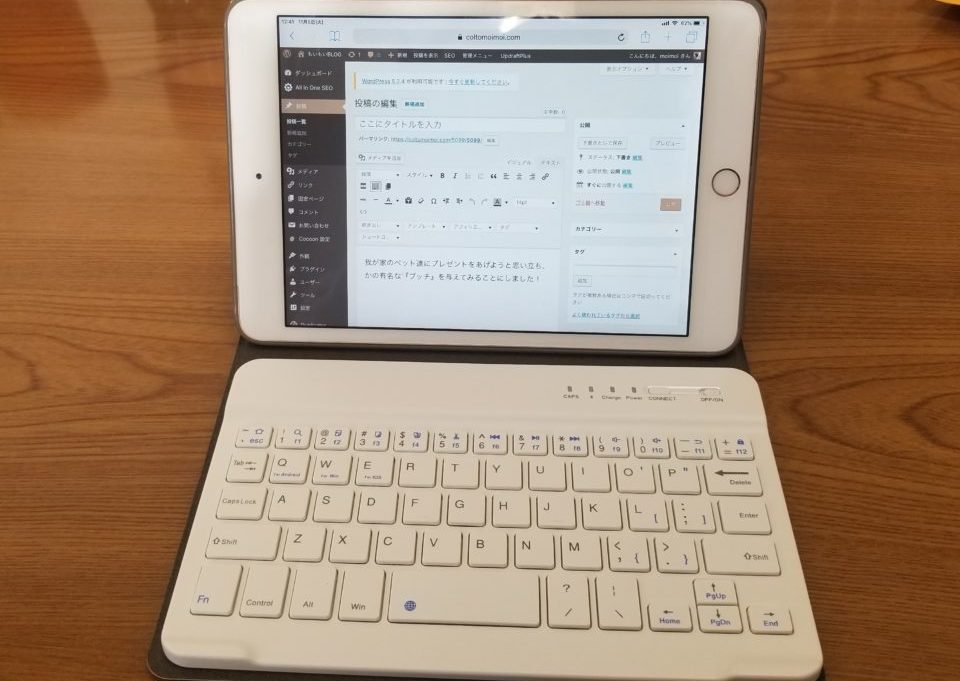
時には「最新」を手に入れることもモチベーションや効率アップに繋がりますが、
まだ使えるデバイスを「復活」させるのも、なかなか気持ちの良いものですね♪
正直、iPadはケースをつけてしまえば何世代なのかなんて誰にも分からないと思っています。笑
パッと見ただけで「アイツ、あんなに古いヤツ使ってるの?」なんて気付く人の方が少ないのでは…?
(私のmini3ちゃんも見る人みんな褒めてくれますし…(*´ω`*))
これからmini3ちゃんの寿命がくるまで、外出先での相棒に連れて回ろうと思います!
その後、iPad mini3はマウスが使えないので、文字の選択などでストレスがありました。
スタイラスペンを使ってみたら使い心地が最高だったので、興味のある方は合わせてご覧ください!



